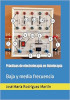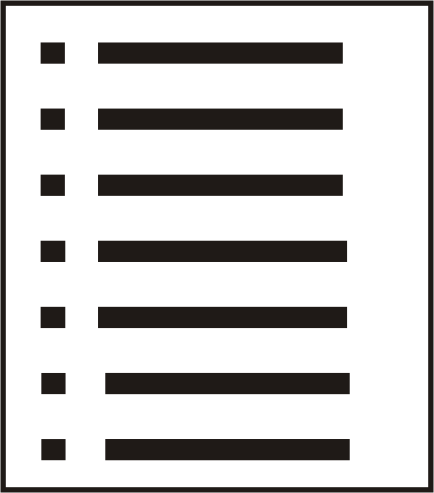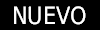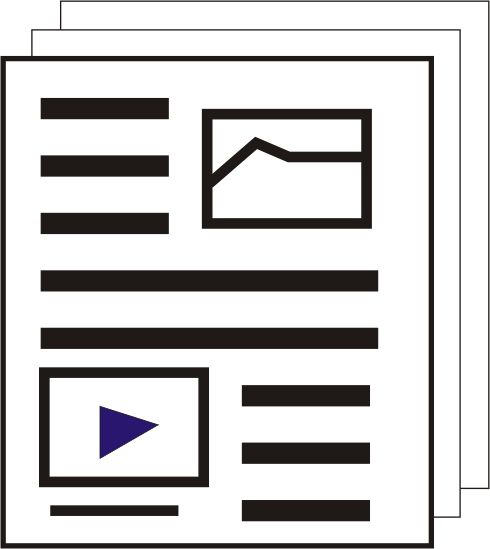 21/10/2025 00:38:31
21/10/2025 00:38:31
Ubuntu totalmente accesible con el lector de pantalla ORCA
Probando la accesibilidad de UBUNTU 15.04 con el lector de pantalla ORCA, he encontrado resultados excelentes con el escritorio GNOME Unity y con el escritorio GNOME flashback (Metacity) basado en menús desplegables y evitando las pantallas gráficas a base de iconos que tanto estorban para el manejo del ordenador mediante un lector de pantalla.
Instalación de Ubuntu
El proceso de instalación es normal (teniendo en cuenta que en la pantalla de identificación y establecimiento de contraseñas) debe considerarse: el marcar o desmarcar el inicio automático o el inicio con previa petición de contraseña.
En la primera pantalla que se presenta la opción de "Elegir idioma" y la decisión de "Probar Ubuntu" o de "Instalar Ubuntu", ya aparece en la barra superior de menús el icono de "Accesibilidad". Si se despliega este icono y se activa el "Lector de pantalla", ORCA ya narra y ayuda en el proceso de instalación.
Al finalizar la instalación y después de su correspondiente reiniciación del sistema, se revisan las configuraciones de "Lenguaje", de "Teclado" y de "Accesibilidad", para completar y configurar bien el idioma junto con el teclado; así como activar las opciones de accesibilidad que se consideren oportunas.
Con el lector de pantalla ORCA corriendo, mediante la pulsación de INSERT + ESPACIO, aparecen las preferencias de ORCA y se ajustan las preferidas por cada cual (valga la redundancia). Se aplican y se aceptan.
También conviene proceder a la actualización del sistema.
El escritorio que aparece por defecto en las últimas versiones de Ubunto es el GNOME Unity. Un escritorio muy gráfico y adecuado para el uso del ratón, pero también está muy bien programado para evolucionar por él utilizando el teclado.
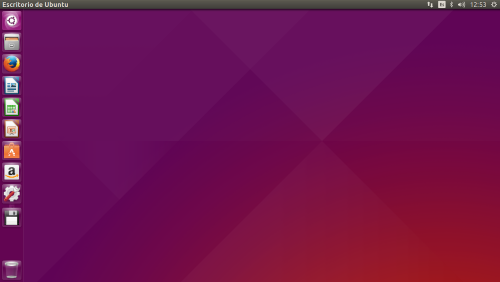
Escritorio de GNOME Unity en Ubuntu 15.04.
Se sugiere el siguiente enlace para conocer sobre tipos de escritorios:
Si se configura al lector de pantalla ORCA para que se inicie con el sistema, el encendido de Ubuntu es fácil para un invidente total, ya que cuando se escucha un breve repiqueteo de timbal, está pidiendo la contraseña.
En la versión de Ubunto 14.04 el lector de pantalla ya narraba los
datos desde la pantalla de identificación y contraseña. Si no fuera el
caso, el repiqueteo indica que se introduzca la contraseña y se
presione INTRO para iniciar el arranque del sistema.
En el momento que se vuelve a escuchar el lector de pantalla
(pero en español) ya está dispuesto el escritorio y el sistema
operativo para trabajar con él.
Para resolver el que ORCA no se inicie en la pantalla de identificación, en esta misma pantalla, se despliega el icono de accesibilidad situado en la barra superior (a la derecha) y se activa la opción de "Lector de pantalla" que también puede activarse y desactivarse con ALT + SUPER + S.
Después de tantear varios escritorios y de contrastar su nivel de accesibilidad, he conseguido excelentes resultados con dos variantes:
- GNOME Unity y
- GNOME Flashback (Metacity)
El escritorio MATE también aporta buenos resultados, pero no tan óptimos como los anteriores por fallos de accesibilidad en algunas aplicaciones de uso del sistema (como la de cerrado o apagado del sistema).
Dado que el lector de pantalla es de GNOME y los dos escritorios propuestos son también de GNOME, lógicamente las compatibilidades serán mayores y más afines, con el supuesto rendimiento óptimo entre las diferentes aplicaciones de la misma marca.
GNOME Unity (predeterminado)
Como ya se refiere más arriba, este escritorio se caracteriza por una columna de iconos situados en el borde izquierdo de la pantalla. Dicha columna se denomina "lanzador", de manera que al situarse sobre uno de ellos, pulsando INTRO se inicia el programa o aplicación correspondiente.
Para acceder al inicio del lanzador, se consigue con ALT + F1, que activa y remarca el icono de Ubunto que lo encabeza. A partir de este estado, se desciende por los sucesivos iconos con flecha abajo. Si en cada uno se pulsa flecha derecha, emerge un submenú que se recorre con flechas abajo y arriba y se activan sus opciones con INTRO. Por supuesto que, todo esta evolución la está narrando ORCA.
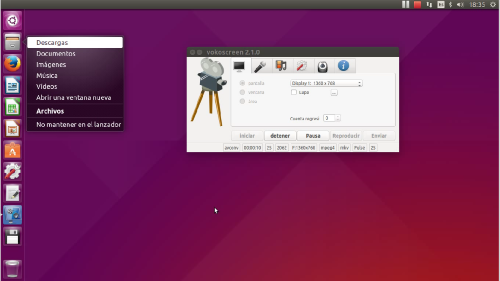
Escritorio de GNOME Unity con los submenús del lanzador.
Los iconos situados en la barra superior y a la derecha, también son desplegados y accesibles con ORCA al pulsar ALT + F10. Una vez desplegados, con las teclas de las flechas y TAB se navega perfectamente por ellos y sus respectivos ajustes.
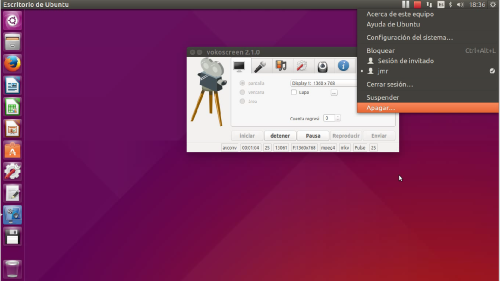
Escritorio de GNOME Unity con un menú de la derecha desplegado.
La pulsación de SUP + TAB abre el HUD o casilla para escribir el nombre de la aplicación deseada, pero después hay que localizarla en la pantalla mediante las teclas de las flechas. Esta navegación es más compleja porque se trata de buscar entre iconos que invaden la pantalla y que aparecen de forma aleatoria de acuerdo a la palabra que se tecleó en la casilla. Si la palabra introducida fue la correcta y concreta, normalmente el icono inmediatamente situado debajo es el buscado, pero ante la no coincidencia puede ser otro. No obstante, ORCA los va leyendo sin problemas al pasar sobre ellos.
Escritorio GNOME flashback
Para instalar el GNOME flashback basta con acceder al Centro de software de Ubuntu para buscar "gnome-panel". Se presenta la sugerencia de "Lanzador y acoplador para GNOME" o "Launcher and docking facility for GNOME", se selecciona y se instala automáticamente con sus dependencias.
Una vez instalada se cierra la sesión del usuario, y en la pantalla de petición de usuario y contraseña, previamente se elige (pulsando en el icono de escritorios) el escritorio "GNOME flashback (Metacity)". se introduce la contraseña y con INTRO se accede al nuevo escritorio sin el lanzador de Unity.
En la barra superior, a la izquierda, aparecen los desplegables de "Aplicaciones" y "Lugares".
Para desplegar "Aplicaciones" se pulsan ALT + F1, una vez desplegado el menú, con las teclas de flechas, se navega en todos los sentidos y por todos los submenús, tanto de "Aplicaciones" como de "Lugares".
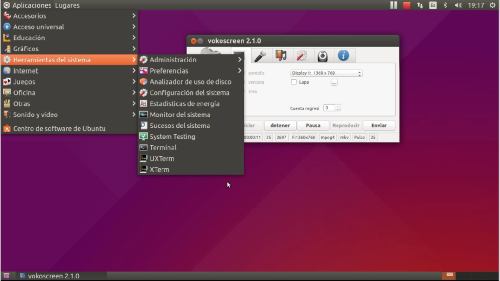
Flashback con menú de aplicaciones desplegado.
Para acceder a los iconos de la barra superior situados a la derecha, no es como en el caso anterior, ahora se presiona CTR + ALT + TAB, se mantienen presionadas CTR + ALT (de la izquierda) y se repite la pulsación en TAB hasta situarse en: "Iconos de la barra superior derecha".
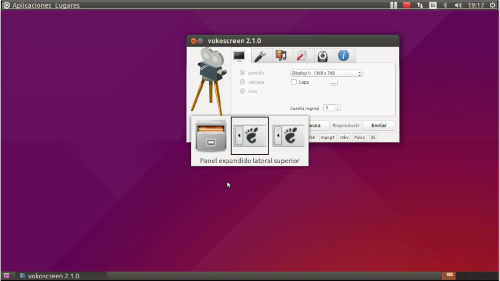
Flashback cambiando entre paneles del escritorio.
Al ir pasando entre las diferentes opciones, visualmente se remarca en la pantalla la zona seleccionada y ORCA la narra. Así pues, al escuchar "Iconos de la barra superior derecha" se liberan las techas CTR + ALT y queda seleccionado el primer icono de dicho grupo, que se despliega con flecha abajo.
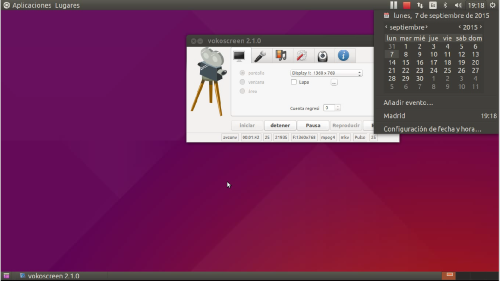
Flashback con un menú de la derecha desplegado.
He observado que es importante acceder a estos iconos desde el escritorio, por lo cual, recomiendo entrar primero en el escritorio y repetir la maniobra para acceder sin fallos a los iconos de la barra superior situados a la derecha.
Concluyendo
He quedado muy sorprendido del alto nivel de accesibilidad de UBUNTU para el lector ORCA y de la escasa información que he encontrado al respecto en la red; tal vez la culpa fue mía que no supe buscarla.
Sólo resta agradecer a los equipos de trabajo de Ubuntu su dedicación para solucionar los problemas de accesibilidad, en este caso, para personas con deficiencia visual.
Procede agregar que, además del lector de pantalla, también puede a acudirse a la ayuda de un magnificador de pantalla. Para instalarlo basta con abrir el centro de software de Ubuntu, buscar con "magnif" y aparecerán dos sugerencia a elegir: "Kmag" y "Screen Magnifier". Según el gusto, se instala uno u otro, ¡y a trabajar!.
Vídeo sobre el manejo de Ubuntu con atajos de teclado y el lector de pantalla ORCA